Kebetulan sekali saya baru saja membeli domain & hosting untuk keperluan membuat blog menggunakan Wordpress. Anda bisa mengunjunginya di http://nananinu.com , tapi sayangnya blog tersebut belum saya apa-apakan.
Di blog tersebut saya menggunakan Wordpress sebagai CMS dan Softaculous sebagai auto installer untuk Wordpressnya. Apa itu Softaculous? Untuk penjelasan lebih lengkap bisa anda baca di website resminya di http://www.softaculous.com . Dengan bahasa yang mudah dicerna, Softaculous adalah auto installer yang cepat dan simple untuk berbagai macam CMS. Selain Softaculous ada juga namanya Fantastico, tapi disini saya hanya akan memberikan tutorial Softaculous.
Ayo kita langsung ke tutorial.
1. Pertama, silahkan anda login ke cPanel hostingan yang anda punya
2. Setelah itu, carilah Softaculous, biasanya terletak dibagian bawah seperti gambar di bawah ini,
Dikarenakan yang akan kita gunakan adalah Wordpress, maka klik icon "Wordpress".
3. Setelah anda klik Wordpress, maka akal muncul halaman "Install" seperti ini, klik "Install",
4. Kemudian anda akan diarahkan ke tampilan seperti gambar di bawah ini, mungkin agak membingungkan untuk anda yang baru pertama kali, tapi tenang saja, akan saya beri tahu caranya.
- Choose Protocol = Anda bisa pilih "http://" atau boleh juga "http://www."
- Choose Domain = Otomatis default domain yang anda punya.
- In Directory = Kosongkan saja, karena Wordpress akan diinstall di "http://domainanda.com/" anda, jika anda isi, maka nanti akan terinstall di sub-folder bukan di root folder.
- Database Name = Isi dengan nama database anda, maksimal 6 huruf.
- Table Preffix = Default saja.
- Site Name = Nama blog/website anda.
- Site Description = Deskripsi dari blog/website anda, berisikan tentang apa.
- Enable Multisite (WPMU) = JANGAN dicentang.
5. Selanjutnya akan muncul pilihan seperti ini,
- Admin Username = Isilah dengan username untuk login ke Wordpress anda
- Admin Password = Isilah password untuk login ke Wordpress anda, usahakan agak panjang demi keamanan blog/website anda agar password tidak mudah ditebak oleh orang lain.
- Select Language = Sesuai kebutuhan, kalau saya default saya pilih English
- Limit Login Attempts = Boleh centang boleh tidak
6. Terakhir, anda diminta untuk memilih template awal,
7. Seteleh semua siap, silahkan klik Install.
8. Bagaimana hasilnya ? Silahkan anda coba sendiri.
Bingung?
Silahkan bertanya di kolom komentar di bawah ini



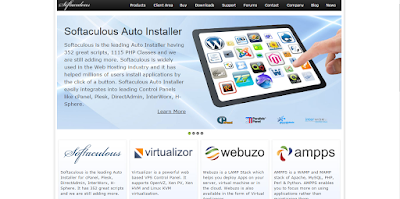
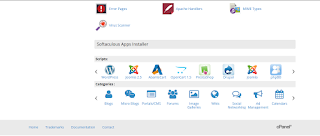
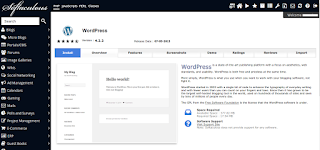

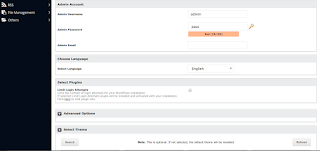
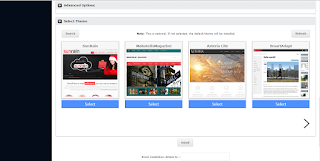



Saya kemarin malah install manual mas di hosting yang saya beli
ReplyDeleteBaru tahu kalau ada auto installer
Wahaaa, ane kmaren rencana jga gtu mas, tapi pas liat ada auto installernya ya udah pakek tu aj :D
DeleteKalau menurut sy lebih enak manual mas walau agak ribet dikit :) kalau pake Softaculous passwordnya ngacak ga jelas ujung2nya harus rubah lagi blom lagi dah ditambahin super cache yg suka bikin masalah kaya tampilan ga berubah2, beda sama fantastico lebih gampang diatur tapi sayang di cpanel sy udah g ada fantastico
ReplyDeleteIya nih mas
DeleteKebetulan kmren yg ada di cpanel Softaculous jdi ya pkek tu aja 😁